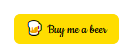Tutorial
Tucnak VHF/UHF/SHF Contest Software Tutorial
(note: last tested with Tucnak 2.39 running as X window on Ubuntu 10.10).
Start
Start tucnak. If you start tucnak the first time, a window will appear. Fill in your contest defaults. For example:
Callsign: TM0LX
Club: Radio-club Linux
Operator: F0FLO
Your WWL: JN25HH
PAdr1: 20 rue de Paris
PAdr2: 75000 PARIS
Your EXC:
RS: 59
RST: 599
Press OK.
Press <F10>. A menu appears. Use the arrow keys and <enter> to navigate. Select
Contest > New from wizard <enter>
IARU Region I. VHF Contest <enter>
A new window appears. Check that the information is correct and press OK.
Select the 144 MHz band:
<F10> band <enter> c
Press
ALT+O
to change the operator (that is ALT-Oscar, not ALT-Zero). Enter your callsign.
Now you are ready to go.
Basic logging
To log a QSO: Your cursor is now in the input line near the bottom of the main window.
Fill in callsign and information, press <enter>, double-check and press <enter> if everything is correct. For example:
9A4VM <enter>, 59003 JN85FS <enter> check the accuracy, <enter>
Get some more calls into the log:
G2XV/P 59010 JO02CE <enter> check <enter>
EA2BFM/P 59003 IN83FE <enter> check <enter>
Notepad: If tucnak is unsure about a piece of information it will write it below the time field. Think of this field as a notepad. For example, an incomplete locator will be shown there. Try it out:
G0VHF/P 59007 JO01 <enter>
Complete this QSO with
JO01PU <enter> check <enter>
The order in which the information is entered is not important. For example, this will also work:
IO91RU 59020 G3VER/P <enter> check <enter>
You can send a different report than 59. Just add the correct report. For example, to send a 53 report:
M8C 53 59002 IO91JH <enter> check <enter>
Of course, you can also change the report while you check that everything is correct:
PE1EWR 59041 JO11SL <enter> 53 <enter> check <enter>
If you spot an error, just type in the correct information before the final <enter>. For example:
M0GPZ/P 59010 IO74VT <enter>
Note that the callsign is wrong, it is a Scottish station and the prefix is MM0. Type
MM0GPZ/P <enter> now everything is correct <enter>
Tucnak keeps the information you have entered, just in case. Imagine a really difficult QSO. First you type:
G8AHK/P 59037 IO80QT <enter>
But you are not sure if G8AHK is portable or not. You change the callsign:
G8AHK <enter>
Then you hear that G8AHK is portable. So you toggle between the two callsigns
ALT-C
See, G8AHK/P in the upper line. But now you are not sure about the locator and enter:
IO80TQ <enter>
In the following over, G8AHK/P confirms that yes, they are portable, and confirm the locator is India Oscar Eight Zero Quebec Tango, and not Tango Quebec. So you type
ALT-V
to toggle the locator. Now everything is correct and you log the QSO with
<enter>
Suppose somebody sends you a serial number with more than 3 digits, say 1012. When operating SSB, insert an underscore sign “_” between the report and the serial number. Otherwise, tucnak will save 591 as the RST report.
DL0DX 59_1012 JO31JF <enter> check <enter>
If the station gives an optional exchange, for example a post code, you must add a period “.” For example, if M3CAX sends “CB” as postcode, you write “CB.”
M3CAX 59002 CB. JO02CE <enter> check <enter>
Note: if this doesn't work, make sure the Contest Options allow the use of an optional EXCange:
F10 o (this opens the menu Contest Options), and change EXC [ Unused ] to EXC [ Free ].
A remark must start with a hash “#”. Only one word is allowed, so you may need to link words with a hyphen “-”. Example: G4DEZ tells you that you have “a nice signal”. Good news, your power amplifier is still working :-)
G4DEZ 59102 JO03AE #NICE-SIGNAL <enter> check <enter>
To edit an entry in the log, go there with the arrow keys and press enter. A window will appear. Edit and press OK. Go back to the input line with <ESC>.
<F3> clears the input line and any information that has not been saved. Try:
G3NFC/P 59002 <enter> IO82ET <F3>
ALT+Y has the same function. If you just want to clear the input line, use CTRL+Y.
Now lets switch to another band. Suppose you now operate on 433 MHz. ALT-B is a shortcut to change bands. So type:
ALT+B e (to select 433 MHz)
Now type:
G2XV/P <enter>
Tucnak remembers that you have worked G2XV/P already on 144 MHz. So the software offers the locator JO02CE. Add the report and serial number:
59030 <enter>
and press Alt-X to accept the locator. Press <enter> to write to the log. Useful, isn't it?
What do you do if something goes wrong? For example, if one QSO goes wrong and you need to increase the QSO-number you must add an ERROR:
<F10> Edit => Add ERROR.
Note that the input line has a memory. With ALT+P and ALT+N, you can recall the last text you have entered there. ALT+H shows the history. Select a line with the arrow keys and/or <enter>. Or press <ESC> to go back to the input line.
Windows
Switch to another window. For example, see how you are doing in the statistics window (Stat) by pressing
<F4>
several times. Remember that you can change to another band with ALT+B. If you followed this tutorial, you should have a few contacts in the 144 MHz entry. So have a look at the 144 MHz statistics by pressing
ALT+B c
You can also directly open the windows by pressing ALT and the number of the window. ALT+1 will bring you back to the QSO window. Or press
ALT+0
to open the Map window (this is ALT-Zero). Here, all QSOs of the band are displayed. Use the mouse to select one of the contacts. The information is displayed on the right. Zoom in using CTRL++ (CTRL and plus) or CTRL+= (CTRL and =). Zoom out using CTRL+- (CTRL and minus). You can also use the mouse wheel to zoom in or out. Drag the mouse around with the arrow keys (or use the mouse with the left mouse button pressed).
More information here: